Elevate Your Healthcare Organization With Transformational IT
Expert IT Solutions
We have 35 years of healthcare industry experience.
Strategic Technology Partner
Greater Ownership
Frictionless Support
We integrate our services with 50+ EMR/EHR applications.
IT Solutions
we have 35 years of healthcare industry experience
Strategic Technology Partner
Greater Ownership
Frictionless Support
EMR applications


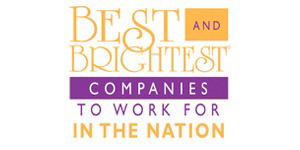




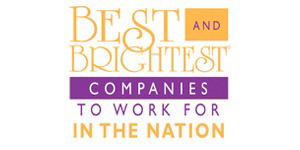
How We Can Help
Tailored Solutions for Every IT Concern
Managed IT Services
Managed IT Services
Our 24/7 management services are personalized to address your unique needs, from ongoing IT support and PC management to remote server maintenance. We help create stability for your organization to reduce the amount of downtime and improve the patient experience.
Managed Cloud Services
Managed Cloud Services
With over a decade of assisting clients with migrating their computing infrastructures, electronic medical records (EMR), and practice management software to the cloud, we help healthcare organizations analyze, prepare, and implement for a seamless transition.
Cybersecurity Services
Cybersecurity Services
Our security specialists leverage industry best practices to keep your healthcare organization more resilient to cyber threats while maintaining compliance. With a deep understanding of HIPAA and other industry regulations, our consultants provide ongoing guidance to help you make informed decisions.
HIPAA-Compliant VoIP & Communications
HIPAA-Compliant VoIP & Communications
Our robust communication solutions help to improve patient volume and satisfaction. With our HIPAA-compliant VoIP, we can help reduce last-minute cancellations and no-shows, while improving patient experience.
Transformational Services
Utilizing our industry knowledge and experience, Medicus IT will work with your practice or healthcare organization to utilize technology to achieve your business goals. Our Healthcare IT transformation experts will assess, design, and implement advanced solutions that will allow you to transform how you deliver healthcare.
Technology Assessments
Design & Implementation
Mergers & Acquisitions
New Practice or Healthcare Organization Deployments
Strategic Planning and Support
IT Roadmaps and Budgeting
“We have used Medicus IT since going on our EMR system in 2008. They have provided wonderful service to us over the last decade. They are always professional, prompt, and keep us up and running. We rely on them totally for all of our IT needs. Can’t say enough how much we appreciate their excellent customer service!”
"Medicus IT became a huge lifesaver at a time our practice needed it most. Being in healthcare, we really needed a company that knew now only how to provide IT services and technology for us, but also knew the rules and regulations affecting healthcare today. Within a year, Medicus IT worked with us to upgrade, fix, and correct our issues by level of importance and really helped us get to a level where we felt comfortable knowing that our data was protected."
Why Work with Medicus?
Focused Exclusively on Healthcare
Connect with a Team of IT Specialists
Medicus is the predominant healthcare information technology transformation specialist. Healthcare organizations across the country seek us out for our expertise to help them achieve their operational and transformational goals and objectives.
Comprehensive Onboarding
Service transitioning is the first step in the managed services journey. We offer a detailed and comprehensive approach to onboarding new clients that avoids shortcuts and ensures a seamless experience.
Personalized, Turn-Key, & Scalable Solutions
Whether you require fully outsourced IT or help with migration to the cloud, we offer customizable solutions to help you mitigate risk, make informed decisions, and prepare your practice or healthcare organization to scale.
Serve Patients Faster
Access Advanced Technology
At Medicus IT, we are committed to helping healthcare organizations leverage technology to optimize patient care. We help our partners run their operations, grow their processes, and transform their practices by providing solutions beyond your traditional IT.
Work with any EMR
Partnering with Medicus is Easy
We Do IT RightTM
1. DISCOVER
In addition to a baseline network assessment, our team of IT specialists initiates a strategic conversation with a focus on discovery, to understand what is truly important to your organization – your technology objectives and long term goals.
2. PLAN
Based on that assessment and strategic conversation, we create a tailored plan to align with that direction and meet your healthcare organization’s needs and goals.
3. TRANSITION
During the transitional period, we work with your IT team or your current MSP to ensure the transition process is quick and seamless.
4. LIAISE
In 4-8 weeks, all technologies are live and operational. We provide more than MSP support. As partners, we become your liaison between all technology vendors, helping develop strategies to improve operations with sustainable solutions.
We Work With Your EMR
50+ Healthcare Software Applications Supported


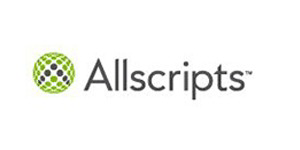




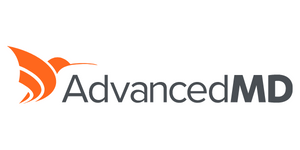
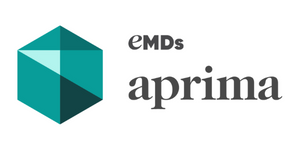






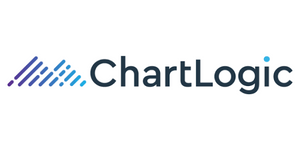










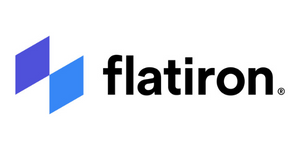




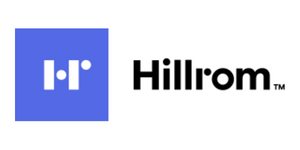






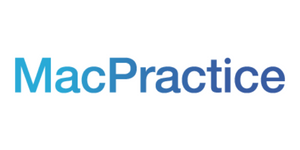

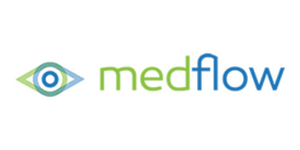

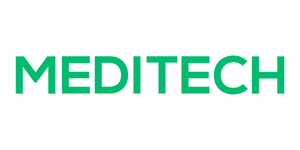
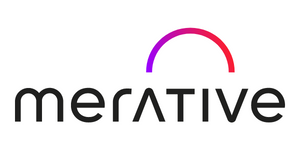

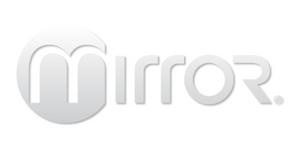

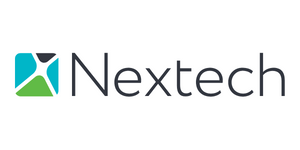
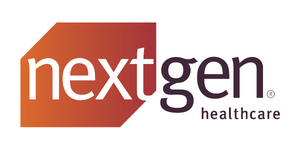





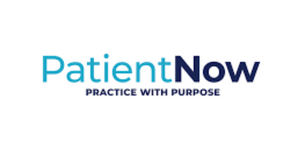
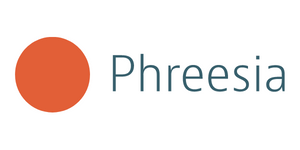
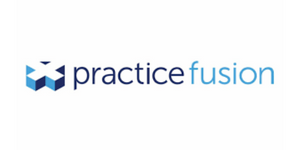

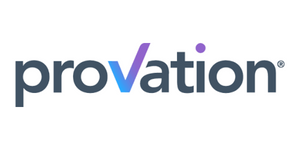





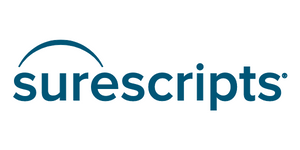

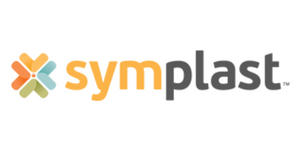
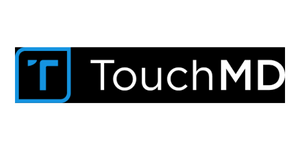


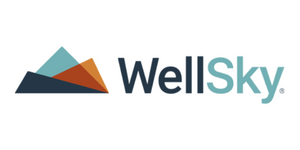

Your Network Health Check
How It Works
1. GATHER
Our software gathers data from your environment
2. IDENTIFY
We identify gaps and vulnerabilities
3. REPORT
We provide a comprehensive report that outlines our findings
4. IMPROVE
Your network assessment includes suggestions and tips to improve your IT environment
FAQ
How quickly can we transition to Medicus?
Once your contract is signed, our IT professionals perform your deep-dive assessment. The entire process takes about 4-8 weeks, at which point your network will be live and managed by our specialists.
I'm bound by a contract to another MSP but would like to switch to Medicus.
Contact our team! We have assisted other organizations with strategies to help remove this barrier and get you the IT partnership you deserve.
What is the contract length with Medicus?
Why should we outsource our IT?
Maintaining an in-house IT department is costly, time-consuming, and takes resources away from growth opportunities. By specializing in healthcare IT, Medicus invests millions of dollars in advanced technologies and platforms that support our clients’ workflows and help prevent cybersecurity breaches. Our IT professionals ensure your network runs smoothly to reduce downtime, improve patient outcomes, and maximize employee productivity.
Are there hidden fees?
No, there are no hidden fees when you partner with Medicus IT. Our all-inclusive contracts give you exact pricing upfront.
My practice or healthcare organization has grown. Will my pricing change?
Over the course of an existing managed services contract, there are bound to be changes that will increase or decrease the number of locations, devices, users, and applications. If during the contracted time, elements are added or removed, the pricing will be adjusted as a “true up” based on changes in the service provided.
What types of specialties does Medicus work with?
As thought-leaders in healthcare IT, we work with all medical specialties, from small urology practices and large orthopedic surgery centers to community health centers. Our scalable solutions allow your IT network to grow and transform with your practice or healthcare organization.
What add-ons to Medicus services are available?
How is Medicus different from its competitors?
Medicus offers scalable, tangible solutions for all types of practices or healthcare organizations. Our goal is to support your IT needs as you grow. We partner with more than 6,000 healthcare providers and support 50+ software applications to ensure your transition is as smooth as possible. Employing a large team of IT professionals allows us to prevent cybersecurity breaches, resolve technology malfunctions promptly, and improve the health of your network.
How is Medicus different from its competitors?
Medicus offers scalable, tangible solutions for all types of practices or healthcare organizations. Our goal is to support your IT needs as you grow. We partner with more than 6,000 healthcare providers and support 50+ software applications to ensure your transition is as smooth as possible. Employing a large team of IT professionals allows us to prevent cybersecurity breaches, resolve technology malfunctions promptly, and improve the health of your network.
Ready to Chat?
We do IT right.™
Contact Our Team Today.
Atlanta, GA
100 North Point Center East
Suite 150
Alpharetta, GA 30022
Phone: 678.495.5900
Phoenix, AZ
2525 W. Frye Road
Suite 220
Chandler, AZ 85224
Phone: 480.970.2255
Orlando, FL
256 Rangeline Road
Longwood, Florida 32750
Phone: 407.745.1848
Newark, NJ
201 Route 17 North
Suite 607
Rutherford, New Jersey 07070
Phone: 201.505.1800
Columbus, OH
100 West Old Wilson Bridge Road
Suite 112
Worthington, OH 43085
Phone: 614.212.8100
Charlotte, NC
301 S McDowell St
Unit 612
Charlotte, NC 28204
Phone: 704.470.4059
Cary, NC
Suite 330
Cary, NC 27513
Mooresville, NC
Mooresville, NC 28115
Phone: 704.662.8383
Ft. Lauderdale, FL
Fort Lauderdale, FL 33309
Phone: 844.748.1437